プログラム実行用メモリの状態(消費している、あるいは残っているパーセンテージ)を確認したいと思うWM機ユーザは多いのではなかろうか。ハード的要因(メモリに余裕がない)及びソフト的要因(メモリリーク)が相俟って、実行用メモリはすぐに減っていく。
私の環境下での旧[es]では、リセット直後の状態で50%ほど使用。1日使うとそれが60%ほどとなり、リセットを余儀なくされる(それ以上使うともろもろの問題が)、という状況であった。
アドエスに機種変して、最も嬉しかったことの一つが「実行用メモリが旧[es]の倍になった」ということであった。これならいくつか常駐アプリを増やしても、アプリを3つ4つ同時起動しても、それなりに使えるだろう、と(実際、目論見どおりである)。
とはいえ、やはりメモリの状態は気になるところで、その確認用のアプリも多数公開されている。メモリ状態を、画面の上部(あるいは下部)にラインで示すもの、ポップアップ窓内に表示するもの、Today画面に表示するもの等々、本当に様々なパターンがある(例のMortScriptでももちろん可能だし、デフォルトのままでも(面倒臭いが)確認できる)。
旧[es]時代から、いろいろと試した私だが、相当前から「mpToday」を利用させていただいている。これはToday画面上に各種情報(日付/時刻から未読メール数等まで多岐にわたる)を表示してくれるアプリで、「プログラムメモリーの利用率」の表示も可能。その機能を使って、Today画面右上に常にメモリ利用%を表示し、いつも確認しているのであった。


Today画面で確認できるということは、すなわち、キー操作をしなくていい=サッと見られる、ということである(Today画面を表示しさえすれば)。また、数字で確認できるので、デジタルかつ一目瞭然である(〜%になったらリセットなどとルールを決めておくこともできる)。Today画面のデザインという観点からも、有効。
これで、数値によって色が変わったり(〜%になったら要注意の意味で赤表示になるとか)したらいいなあと妄想していたら、どんぴしゃのアプリを昨日見つけた(タイトルのBattClock)ので、以下そのご紹介。
BattClockは、本来は、その名の通り「バッテリ状態と時刻」の表示をするためのアプリなのかもしれないが、実行用メモリの残%が表示できるようなので導入してみた(アドエスに入れる前に“人柱”として旧[es]で試してみようとやってみたが動かなかった。WM5には対応していないのかもしれない)。
海外アプリでサイトも英語だが、さして難しい内容ではないので身構えるには及ばない。要は、日付/時刻、バッテリ残%、メモリ残量/%等を“タイトルバーに”表示してくれるアプリ。表示位置を(縦画面、横画面それぞれで)変えられるので、もともとの時計部分に被せれば、タイトルバーに時計が2つ並ぶ、といった事態を避けることができる。Today画面でなく、タイトルバーに表示、というのがミソで、これならToday画面にいなくてもいつでも確認可能である。
.exeファイルと.cabファイルがダウンロードできるが、今回は前者を選択(この場合、設定用.exeファイル=BattConfig1.6.exeも合わせてDLする必要アリ)。私は、デバイスに\Program Files\BattClockフォルダを作成、そこに2つの.exeファイルを入れた。
本体(BattClock1.6.exe)の方を起動してからBattConfig1.6.exeを起動すれば、表示を見ながら設定を変えることができる。設定は表示項目/順序やフォントサイズ、表示位置(上下左右)/サイズ等、多岐に渡るが、直感的に分かるものがほとんどである。
BattConfig1.6を起動すると(A)の画面となる。ここで、上に並ぶ4つのボタンをタップすることで各設定画面となる。

「BattClock Content」タップで(B)の画面に。ここでは、表示する項目及びフォントサイズの設定が行える(私は上下2段=上段:24時間制の時刻表示、下段:プログラム実行用メモリ残%=の表示とした)。ここでバッテリ残%などを表示させることもできる(お気に入りのアプリ(ArielBatteryMonitor)が既に入っているため、私は見送り)。

「Location and sizes」タップで(C)の画面。ここでは文字通り、位置とサイズを設定する。+−をタップし、既存の時計表示位置にうまく重なるように。

「Colors」タップで(D)の画面。ここから、「Back color」、「Text color」タップで(E)の画面。ここで自由に背景や文字色が設定できる(背景色はデフォルトでタイトルバーと同色となる。これは、合わせる手間が省けて大変有難い仕様だと思う)。


その下左に並ぶLow/Medium/Highは、その隣の数字(可変)に連動。設定により、望むタイミングで文字色を変えることができる(写真の例だと、70%までは青色、70〜60%までは緑色、60%を切ると赤色で、それぞれ表示される。青や緑なら余裕アリ、赤くなったらそろそろヤバい、などと判断できるわけだ)。


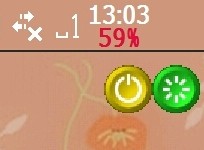
「Separators」タップで(F)の画面。区切り表示や単位を指定可能(スペースの制約はあるが、任意の文字列でもいける模様)。
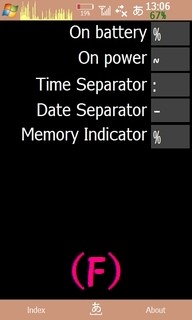
なお、以上の設定については、縦画面時に行うと縦画面用が、横画面時に行うと横画面用が、それぞれなされる仕組み(便利!)。また、設定した内容は、(A)の画面左下のaboutをタップした後の画面=(G)でExportすることができるため、簡単に保存できる(デバイスの直下に保存される)。また、保存してある設定は、Importタップで呼び出せる。



今まで長いこと確認していたのは「使用%」で、今回表示させることとなったのが「空き%」なので、若干戸惑わなくもない(笑)が、程なく慣れるだろう。私にとっては大変便利なアプリのようなので、本体のショートカットをスタートアップフォルダに入れ、リセット後から常駐させることにした(mpTodayからはメモリ使用%の表示を消した)。常駐アプリが増えることとなったが、そこはそれ、自身でメモリをチェックしてもらいましょう。
*そのうち更新予定の別ページもご覧下さい。